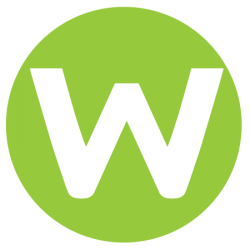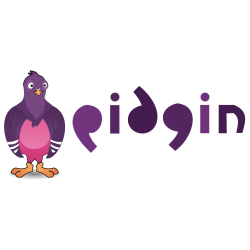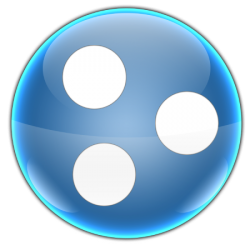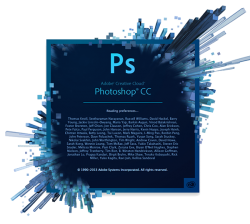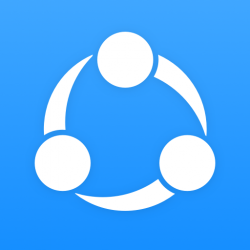How do I enable the onscreen keyboard in Windows?
3-09-2020, 02:23 | Author: redaktor | 1 988 views |
3-09-2020, 02:23
 WhatsApp - a popular messenger, the choice of millions of people around the world
WhatsApp - a popular messenger, the choice of millions of people around the world Wickr is an anonymous messenger program
Wickr is an anonymous messenger program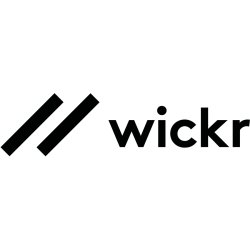 Trend Micro Mobile Security - a mobile application for information security
Trend Micro Mobile Security - a mobile application for information security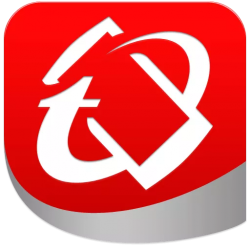 Transmit to transfer files macOS
Transmit to transfer files macOS Malwarebytes - a tool in the fight against unwanted and dangerous programs
Malwarebytes - a tool in the fight against unwanted and dangerous programs K7 Ultimate Security - antivirus software
K7 Ultimate Security - antivirus software UnetBootIn - application for Linux boot distribution
UnetBootIn - application for Linux boot distribution SmartFTP - a comfortable and functional FTP client
SmartFTP - a comfortable and functional FTP client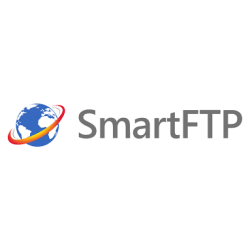 Franz - a convenient tool for working with instant messengers
Franz - a convenient tool for working with instant messengers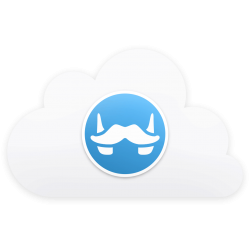 LibreOffice - free office suite
LibreOffice - free office suite Transmission - BitTorrent client for Linux, OS X and Windows
Transmission - BitTorrent client for Linux, OS X and Windows Gravit Designer is a multi-platform vector graphics tool.
Gravit Designer is a multi-platform vector graphics tool.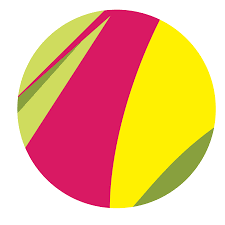 Google Docs - a server for editing documents
Google Docs - a server for editing documents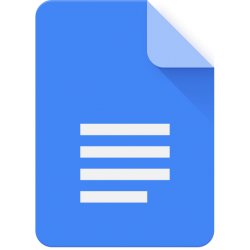 TwonkyMedia Server - Provides access to media files on the device.
TwonkyMedia Server - Provides access to media files on the device.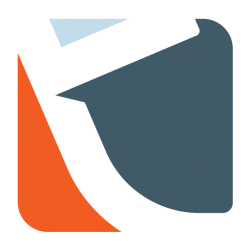 IZArc - easy to use archiver
IZArc - easy to use archiver PDF24 Creator - A Free Tool for Quickly Creating PDF Files
PDF24 Creator - A Free Tool for Quickly Creating PDF Files qBittorrent - free torrent client without ads
qBittorrent - free torrent client without ads Glary Utilities to optimize the operating system
Glary Utilities to optimize the operating system FileZilla - file sharing via FTP, SFTP and FTPS
FileZilla - file sharing via FTP, SFTP and FTPS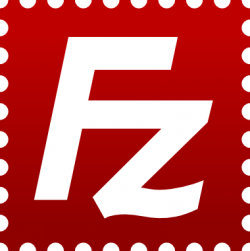 WPS Office - software package from China
WPS Office - software package from China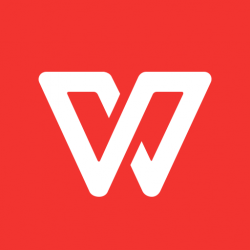 Adobe Reader - a program for viewing, comments and printing files in PDF
Adobe Reader - a program for viewing, comments and printing files in PDF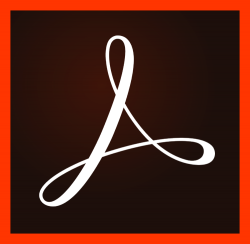 KMPlayer - convenient audio and video player
KMPlayer - convenient audio and video player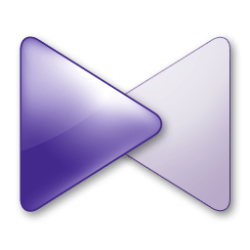 Deezer is an program for listening to music tracks
Deezer is an program for listening to music tracks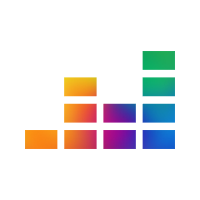 Chromium is a safe and fast web browser from Google
Chromium is a safe and fast web browser from Google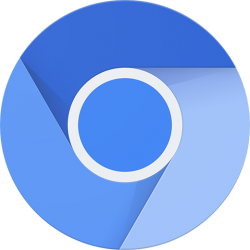 Google Chrome - the benchmark for quality and convenience among browsers
Google Chrome - the benchmark for quality and convenience among browsers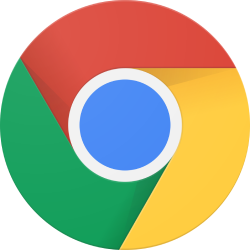 WinZip. Squeeze-unclench ....
WinZip. Squeeze-unclench .... Mozilla Browser Leads in Popularity Ratings in Many Countries
Mozilla Browser Leads in Popularity Ratings in Many Countries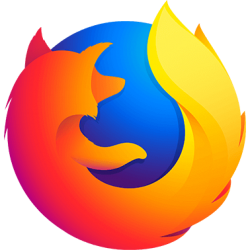 Skype - a revolutionary breakthrough on the Internet
Skype - a revolutionary breakthrough on the Internet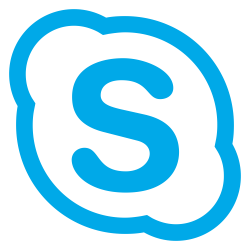 Opera - one of the flagships in the world of browsers
Opera - one of the flagships in the world of browsers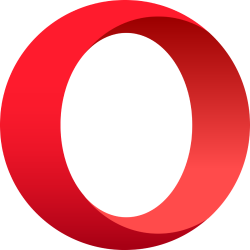 Tor Browser - why use it?
Tor Browser - why use it?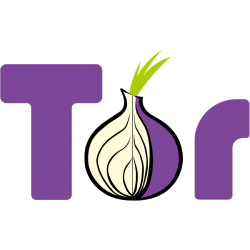 Reg Organizer: Key Features
Reg Organizer: Key Features Wise Care 365 is a toolkit for protecting privacy and optimizing Windows.
Wise Care 365 is a toolkit for protecting privacy and optimizing Windows.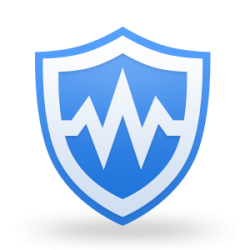 Foxit Reader - for viewing documents in PDF format
Foxit Reader - for viewing documents in PDF format CCleaner - removes garbage from computers
CCleaner - removes garbage from computers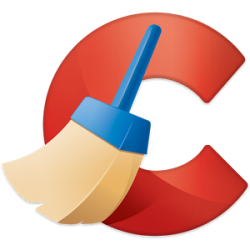 XnView - a program for viewing, editing and sorting graphic files
XnView - a program for viewing, editing and sorting graphic files Notepad ++: the main features of the program
Notepad ++: the main features of the program K-Lite Codec Pack - a set of codecs to solve problems with viewing audio and video files
K-Lite Codec Pack - a set of codecs to solve problems with viewing audio and video files SketchUp is a project development and modeling environment
SketchUp is a project development and modeling environment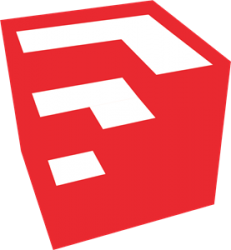 Webroot SecureAnywhere AntiVirus and System Analyzer - a unique software solution to protect your computer
Webroot SecureAnywhere AntiVirus and System Analyzer - a unique software solution to protect your computer